
Support for Total Defense PC Tune-Up
Questions? Our friendly US-based customer support team is happy to help.
1-877-906-8816 Weekdays 9am – 6pm EST
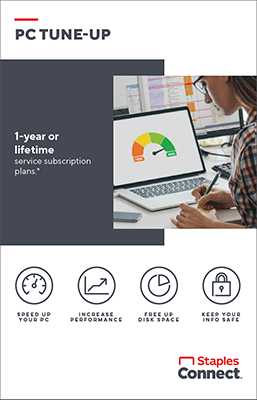
PC Tune-Up Benefits
Total Defense PC Tune-Up is designed to eliminate slow startups and keep your Windows® PC operating at peak performance, all while improving the stability of your system. An easy-to-use interface makes it simple to optimize your PC.
- PC performance improvement
- Internet speed maximization
- Vulnerability protection to automatically update outdated applications
- Junk file removal
- Memory optimization
- Registry cleaning
- Boot time improvement
- Automatic driver updates
- Remote scheduling
Supported Operating Systems
- Windows 11 (64-bit)
- Windows 10 (32-bit & 64-bit)
- Windows 8.1 (32-bit & 64-bit)
Required For All Installations: 2GB RAM, 1GHz or faster processor, Internet Explorer 11 or Microsoft Edge, 1 GB of available hard disk space, 1024 x 768 resolution or higher, Internet connection
Frequently Asked Questions
What is a tune-up?
After installing Total Defense PC Tune-Up, one of the recommended first tasks for the product is to run a scan on your computer followed by a tune-up operation.
This scan helps Total Defense PC Tune-Up decide which system settings to change and which files to delete in order to deliver the following:
- Faster PC Start up
- Faster application launch
- Faster internet connection
- Automatic Driver Updates
- Automatic Patching of outdated software
Would you recommend buying this for a new pc?
Yes. This can be analogous to a new car purchase. When we purchase a new car, we need to change the oil every 3,000 miles or every 3 months. The same is true for your new PC purchase – there is a need for maintenance.
When you don’t maintain your computer, junk accumulates. In addition, unnecessary and unwanted programs and services load into memory or potentially a virus could be spreading on your hard drive. Only through regular maintenance can you ensure your computer will run the same as when you first purchased it.
How do I install PC Tune-Up?
Free installation is provided by Staples Tech Services. Just bring you PC to your nearest Staples store and the Tech Services team will perform the installation.
How to activate/register Total Defense PC Tune Up?
As part of the installation service provided by Staples Tech Services your PC Tune-Up product should have already been activated. If for some reason you have been logged out and need to log back you can click the LOGIN link on the top right of the main PC Tune-Up window.
A window will prompt you for your account login, or your product activation code details.
Key in your email address and password you used when you initially activated the product, or key in the activation code you received in your welcome email.
Click the Next button.
What happens when my one year subscription expires?
PC Tune-Up is a software subscription product that requires you to renew your subscription annually.
When your subscription has less than two weeks remaining you will be prompted to renew your product via a popup window that will appear on your PC.
If you do not renew your subscription, PC Tune-Up will run in scan only mode. When you attempt to perform the fix operation you will be prompted to purchase a new key. You can also go in to Staples and renew your subscription there.
Note: this section does not apply if you purchased a lifetime subscription – there is no need to renew
What if I want to install on another PC?
All Staples Tech Services versions of PC Tune-Up allow for installation on one PC. If you would like to install on additional PCs you will need to purchase an additional license. Kindly visit a Staples store location, and they will be happy to help you with this purchase.
I need to reinstall on my PC, what should I do?
Free installation is provided by Staples Tech Services. Just bring you PC to your nearest Staples store and the Tech Services team will perform the installation.
How many PCs can I install PC Tune-Up on?
The Staples Tech Services version of PC Tune-Up allows for installation on one PC.
I have misplaced my Product Activation/Registration Code what do I do?
Please obtain your Product Activation/Registration Code from your Total Defense account. Here’s how:
Go to www.totaldefense.com/account and enter the email address and password that you used when activating PC Tune-Up.
A page with details of all your product subscriptions with Total Defense will be displayed.
Clicking on a arrow sign to the left of a product, will display the product activation code (i.e. license keys) along with the subscription expiry dates.
If you cannot remember your account details but remember the email address you used-you can click on “I forgot my password”. If you are unsure of the email address you used, please request that information from the Staples store that performed the installation. Additionally, you can always call Total Defense Support for assistance.
How do I run a performance Tune-Up on my PC?
Tuning up your PC is a two part process – Scan & Tune-Up.
- Open Total Defense PC Tune-Up.
To do this, from the Start menu, select All Programs, Total Defense and Total Defense PC Tune-Up. - Click the “Performance” icon
from within the Total Defense Console or the Perfomance Scan button.

- Click the “Scan” button.

– Your computer will be scanned for speed, stability and performance.
– After these tasks are complete, the Scan Report appears. - Click the “Tune-Up” button.

– The tune-up will fix issues found during the scan.
– To view the “Issues Detected”, click on the document icon to the right.
– Allow some time to elapse for the tune up process to complete. - All Done! The detected issues have been resolved.

How do I run a Vulnerability scan on my PC?
Run a Vulnerability scan to check and update software applications to the latest version.
- Click the “Vulnerability” icon
from within the Total Defense Console or the Vulnerability Scan button.

- Click the “Scan” button.

- Click the “Update” button, when a vulnerable app is detected.

– Note: to view info of the Vulnerable App Detected, click on the detail icon to the right.
– Allow time for Total Defense to update the app. - All Done! The detected issues have been resolved.
How do I schedule tune-ups to happen at regular intervals?
After your first scan and tune-up is performed, PC Tune-Up will automatically schedule a Tune-Up to run in the background once a week. If you would like to alter the schedule further to your needs please:
- Click the Schedule PC Tune-Up icon
- Select the Schedule options
- Click the Apply button
Note: Tune-Up will not happen at regular intervals without your intervention. Also you may schedule Vulnerability scans with the same process in the Vulnerability section.
What is disk optimization?
The Disk Optimization feature that is included with Total Defense PC Tune-Up performs a quick check to ensure your hard drive is running up to its potential. A drive that is in poor health will likely perform poorly and put you at risk of losing data. The Disk Optimization feature can improve system boot time; minimize freeze ups and system crashes; and prevent data loss and file corruption.
Disk Optimization involves Disk Defragmentation. When Windows writes a file to the hard disk, quite often it has to break the file into multiple pieces. As this happens over days, months, and years, the drive becomes fragmented. The impact to performance can be huge. It is not uncommon for a severely fragmented file to take as much as 60 times longer to be accessed by the pc, as an un-fragmented file.
What files does the tune-up delete?
Windows often forgets to clean up many files that are no longer needed by the system. The space taken up by these files can clog your disk and cause slower disk access. These files are in three major categories:
- Recycle Bin. Files are not actually removed from the drive when you delete them with Explorer. Instead, the files are moved to the Recycle Bin where you can retrieve them if you later decide that you should not have deleted them. PC Tune-up empties your Recycle Bin to reclaim this disk space.
- Internet Cache. Internet Explorer creates temporary files that are not needed after you finished surfing. These files can take up large amounts of space and should be removed periodically. Although you can clear the cache in Internet Explorer, PC Tune-up uses a more thorough method that deletes files left behind by Internet Explorer.
- Temporary Files. Windows and applications create various temporary files that are not needed after the application exits or Windows is shut down. In many cases, however, the applications do not always clean up after themselves.
After scanning your system, PC Tune-up gives you the option to review the files that it found and to select which files should be deleted.


