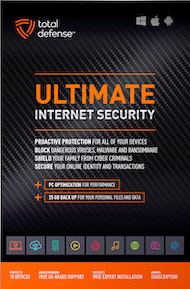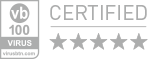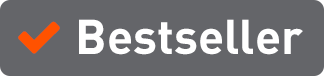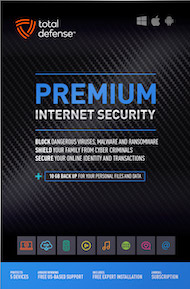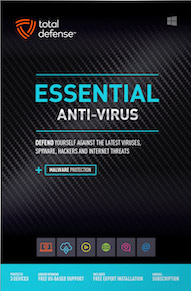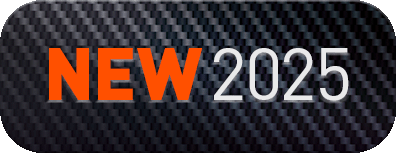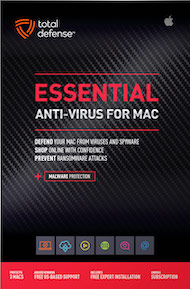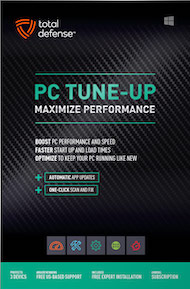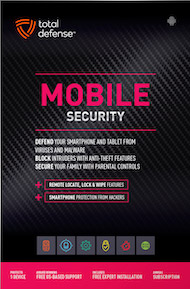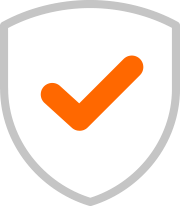We've all been there: A trusted friend or family member visits, and the first thing they ask is, "What's your Wi-Fi password?" You know better than to share your passwords, especially if you've recycled it for your email or banking, but you reluctantly give in. After all, they're a trusted guest!
Here's the harsh truth: sharing your main home network password with anyone—even your closest friends—is a major security risk. You’re essentially handing over the keys to your entire digital kingdom.
Fortunately, there’s a simple solution that lets you be a great host without sacrificing your security: set up a separate guest login for your home wireless network.
The Hidden Dangers of Network Sharing
When you give someone the password to your main Wi-Fi network, you do more than just grant them internet access. You allow their device to become a connected member of your private home network. This means their device can potentially:
- See Shared Devices: Their laptop or phone might be able to see and interact with your shared network devices, like printers, network-attached storage (NAS) drives, and any unprotected files on your personal computers.
- Introduce Malware: If your guest's phone or computer is unknowingly infected with malware or a virus, that malicious software can potentially spread to your network and your devices. You trust the person, but you can't always trust the health of their electronics.
- Expose Your Password: Once that password is typed into their phone, it's stored there indefinitely. If their phone is ever stolen or compromised, the criminal now has a password that gives them access to your network if they drive by your home.
This risk is simply too high, which is why a guest network is essential.
Your Simple Solution: The Guest Network
A guest network is a completely separate Wi-Fi network that your router creates. It acts as a digital quarantine zone, giving your visitors access to the internet while isolating them from your private devices.
Here’s why it’s the perfect compromise:
- Isolation: Guests can browse the web and stream videos all they want, but their devices cannot see your printer, your backup drive, or your work computer.
- Unique Credentials: The guest network has its own name and its own unique, disposable password. You never have to share the complex password that protects your family's core network.
- Control: Many routers allow you to limit the time or bandwidth of the guest network, giving you full control over its use.
How to Get It Set Up
Most modern routers have a guest network feature built right in.
- Check Your Router: Open a web browser and type in your router's IP address (it's often on a sticker on the router itself). Log in to the administrator panel.
- Look for the Feature: Find the Wireless Settings or Guest Network section.
- Activate and Customize: Enable the feature, give it a simple name (like "MyHome_Guest"), and set a simple password that you don't mind sharing.
- Contact Your ISP: If you can't find the setting, call your internet service provider (ISP). They can often walk you through the setup or manage the process remotely.
Stop reusing your main password and start using a guest network. It’s the smart way to be a generous host without compromising the security of your home and data.